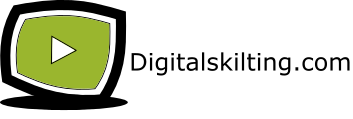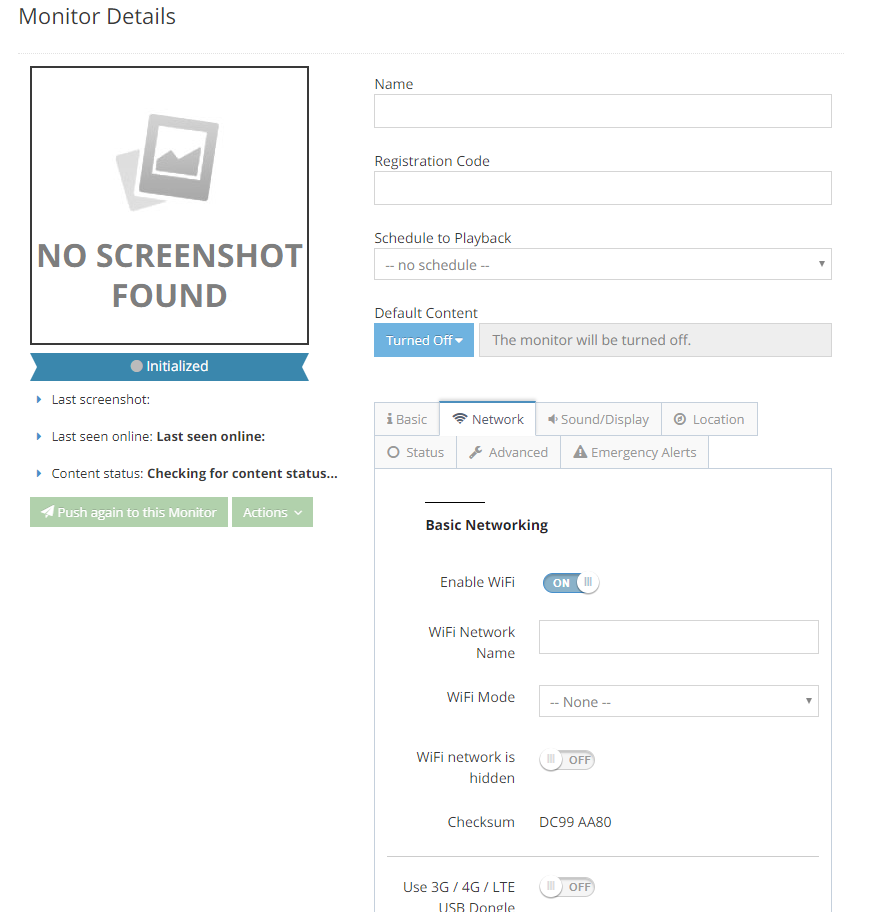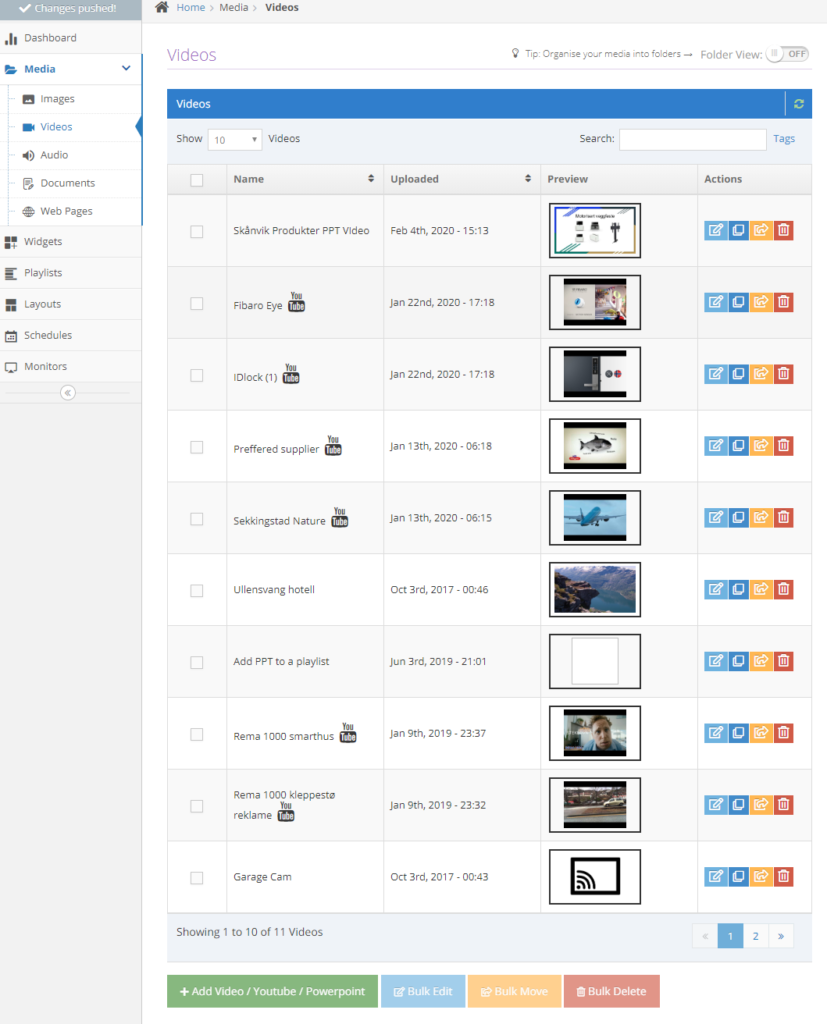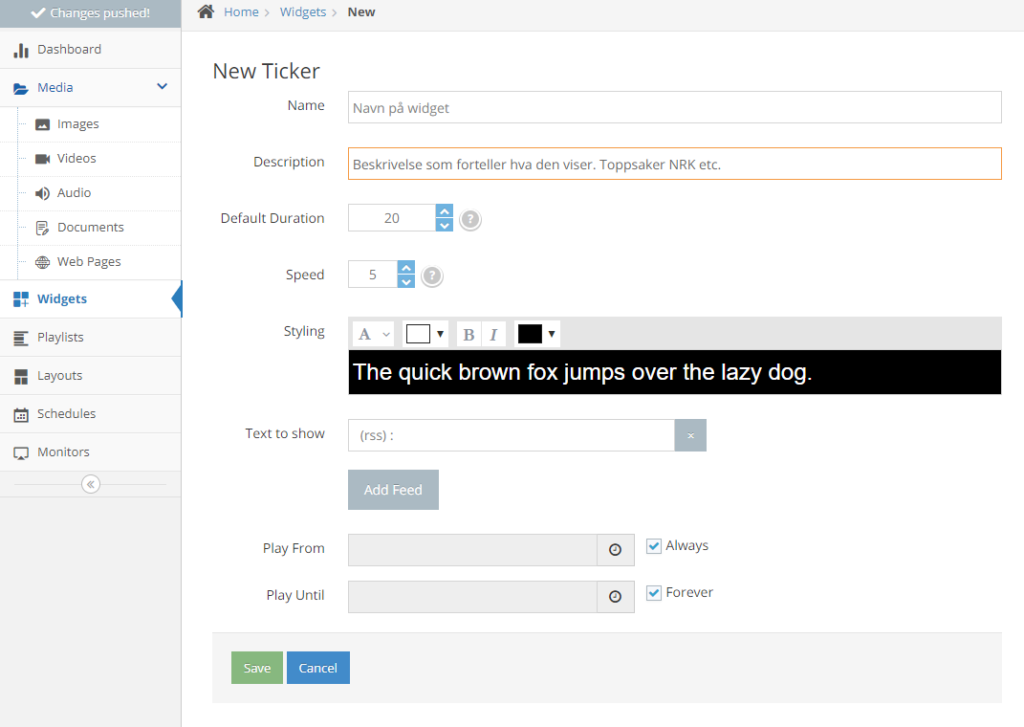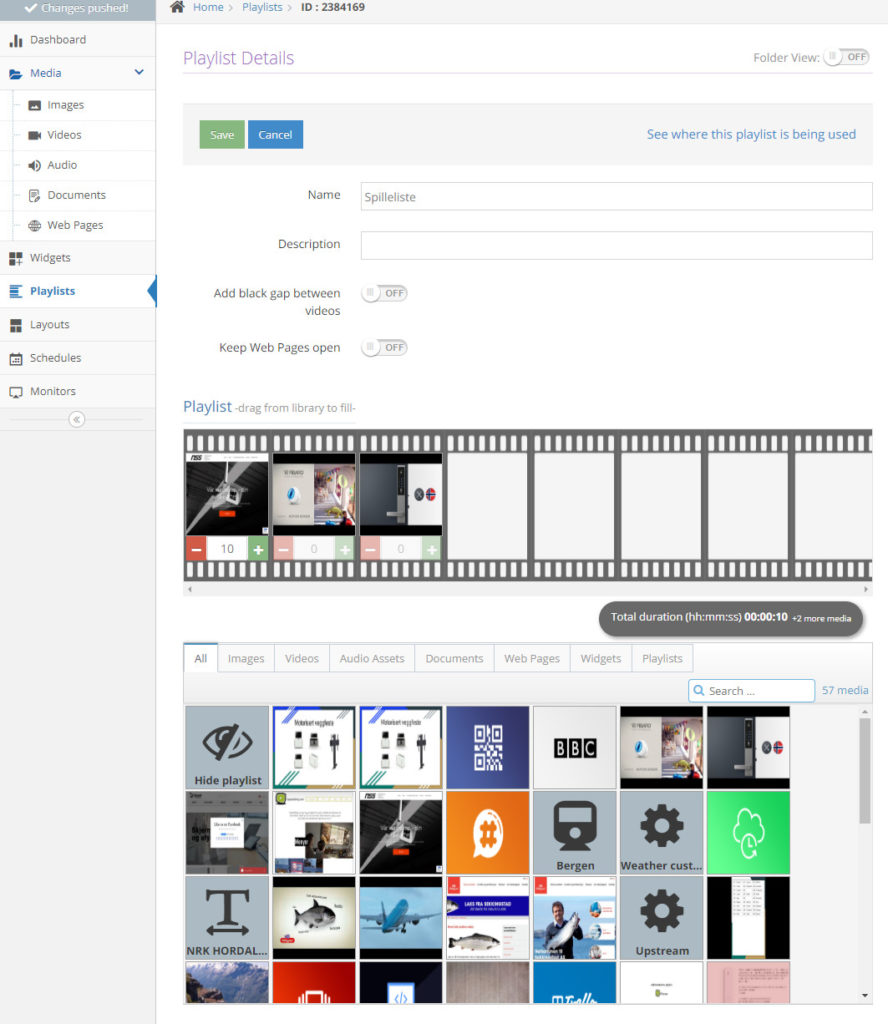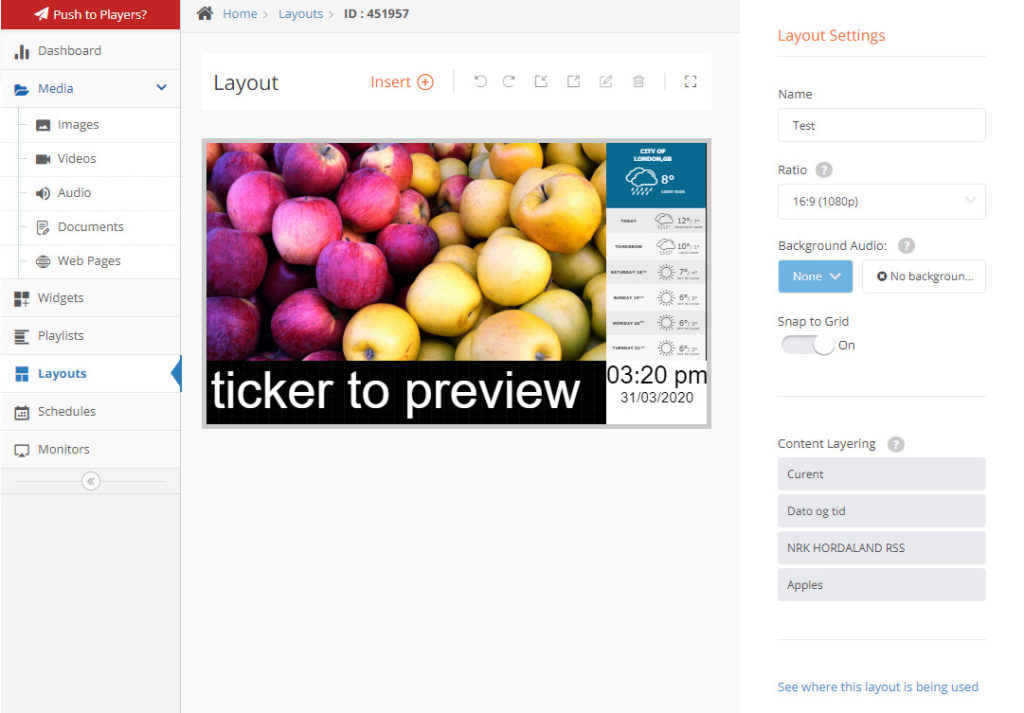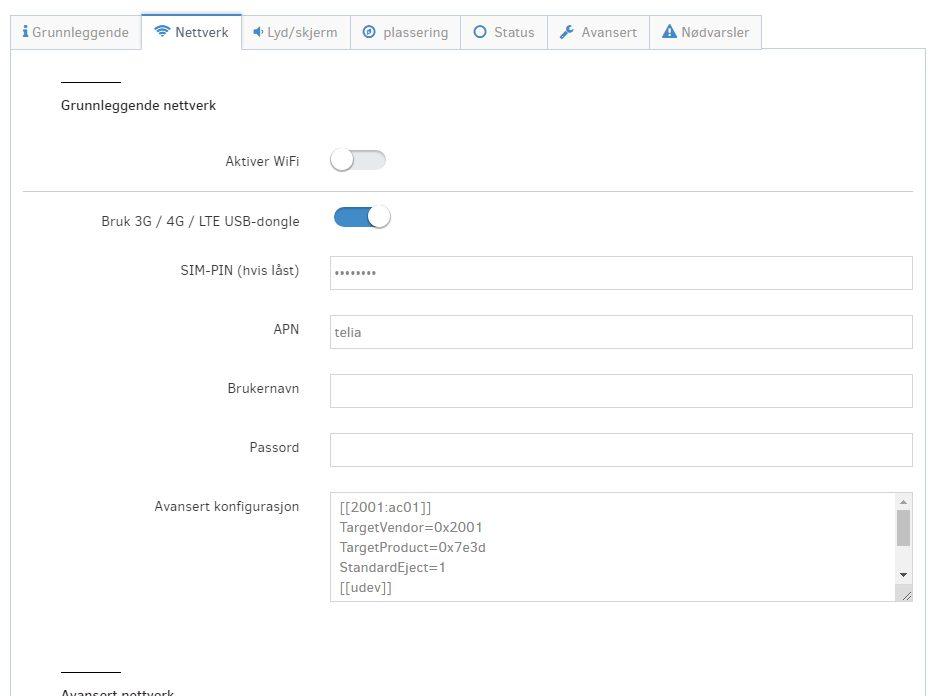Noen funksjoner
– Opplastet media tilpasses automatisk
– Støtter de fleste formater bla Powerpoint, excel , PDF, Youtube.
– Støtter applikasjoner PowerBI, Putler, Trello, Zenkit, Xero CNN nyheter, Instagram, twitter, Qube, kalender ++ Det er også mulig å lage egne applikasjoner.
– Nyhets ticker (Rullende tekst)
– Spillelister med drag&drop
– Layout for å dele inn skjerm med flere typer innhold.
– Kalender som styrer når innhold skal vises
– Man kan se fra portalen hva som vises på skjermene.
– Innhold fortsetter å spille selv om nettet faller ut.
– Playere kan man velge å installere selv, eller kjøpe de ferdig installer.
– Man kan bruke eksisterende skjermer. Vi anbefaler 16/7 eller 24/7 skjermer.
– Skjermene kan styres fra nettsiden, og via kalender.
– Automatiske spillelister via droppbox mappe.
– Mulighet for skjermvegg med forskjellige typer skjermer (liggende og stående med forskjellige størrelser i kombinasjon)